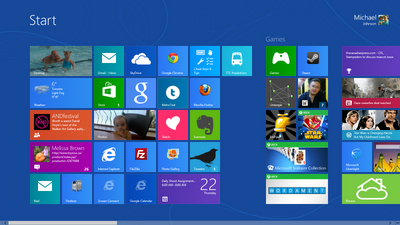
It’s funny for years I’ve tried to use the start menu as little as possible. When I use windows seven I only open it to search for apps that I haven’t pinned to the task-bar. I don’t search through the lists of all the programs, it just seems a wast. Even before Windows Vista brought the Start Menu search to windows I used an application called Launchy to give me the search functionality. Now with windows 8 I actually find myself using the start menu. Of course calling the tiled interface a Start Menu is a bit of a stretch. What it is a representation of the Information and applications you use most often. It’s how Microsoft brought the simplified phone to the pc. As with most of the new features in windows 8 this would have a greater impact on touch based tablets than desktops.
I like the new Start Screen, I like the having live views of my information. The problem is most programs doesn’t have live tiles, they are just a static logo. What I’m not sure of is if Desktop applications will be able to take advantage of live Tiles, or if it will be restricted to Metro apps. It’s something I plan on looking into as I start developing some desktop applications. Either way being able to press 1 button and see the weather if I have mail with preview is great.
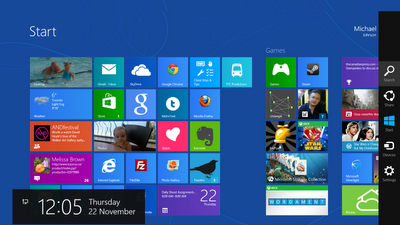
The Charms are system wide commands for interacting with your app and windows. Sliding in from the right, there are 5 charms, Search, Share, Windows , Devices, and Settings. Most of the functionality of Charms is for Metro apps, it’s a way to allow all metro apps access to advanced functions with a standard UI. To access the charm bar you can either press Win+C or place your mouse in the top or bottom corner of the screen and it will slide out. Some newer keyboards are including a dedicated Charms button, but I have yet to see one.
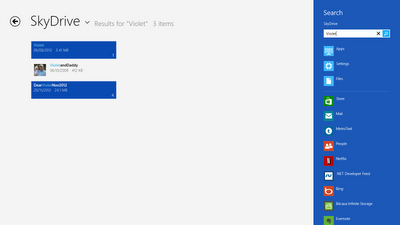
Search uses Windows 8 new System Wide search feature to search inside what ever application you are using. This is great if your application supports it. The Search charm can be accessed with the keyboard shortcut Win+Q
Share is an interesting feature that if used by developers could be very useful for Windows 8 users. It uses the Share Contract to share information between applications. It reminds me of Androids Share Actions. In both cases it allows developers to share information between application without knowing anything about the application that is sending it. The Share charm can be accessed with the keyboard shortcut Win+H
Windows is just a software windows button, I’m thinking it’s there for tables, Microsoft probably believes it would be easier for users to swipe in and press the hardware Windows key that will be on all Windows 8 Tablets. Of course most keyboards now have a windows key, but you can still press Ctrl+Esc to bring up Start Screen.
Devices is an always-available interface for interacting with the devices connected to your System. So far I haven’t had much cause to use it. Though when I was looking up it’s uses on the internet I found that it’s through devices that you print from Metro Style apps. You choose Devices and then choose your printer. This would have been helpful last week when I was looking to printer a PDF from Microsoft’s reader App. You can also control your second display using devices, but this isn’t something I have tried yet. Perhaps I’ll get a chance at the office tomorrow. Win+K is the keyboard shortcut for device.
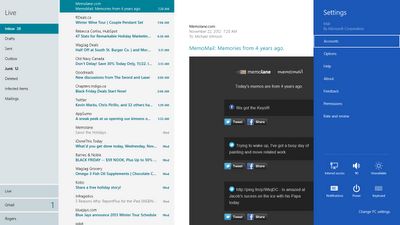
Settings is where you access App specific settings like Account settings in Mail. It’s also how you access system settings like Volume and Network, PC Settings and even shut down your PC. It’s also one of the few charms that is useful from the desktop. It allows access to Control Panel, Personalization, PC info and help along with the other system wide settings. It’s keyboard shortcut is Win+I.
I was hoping to go beyond the basic information of the start menu and charms this week but I ran out of time to get it all written. One thing I’ve found while using Windows 8 is that the Charms Shortcut (Win+C) is very useful. It does take some getting used to the full screen world of Metro, but with the System wide Search and the Share Contract Microsoft has given the tools needed for develop to create interesting Metro Apps that work together giving the users a rich experience. Of course the Windows 8 App store is really new, and there aren’t that many available yet, but that’s changing fast. Next week I’ll either look at some of the Metro Apps that ship with windows 8 or I’ll choose an app from the App store to write-up, so stay tuned.


Comments